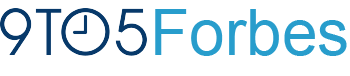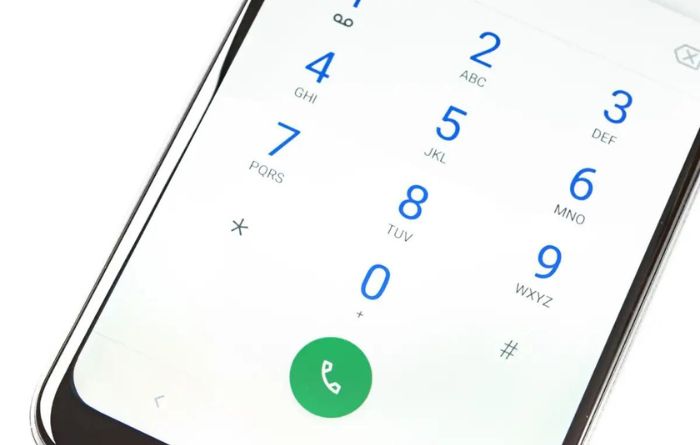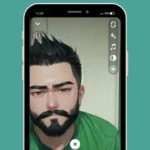Making phone calls is the main idea of having a phone, thus it is really aggravating to be unable to do so whether you have an Android or an iPhone. You may be encountering call troubles on your Android smartphone for a number of unfortunate reasons.
Ten techniques to diagnose and resolve this problem will be covered in this post. Start at the top and work your way down; we’ll start with the simplest changes and progress to the more time-consuming ones.
1. Check Your Network Connection
You won’t be able to place calls if the cellular network is not active. At the top of your screen, you can check the network coverage. Try moving around a little bit if you’re losing reception because you might be in a dead spot or there might be a network outage. If you’ve disabled mobile data, you can enable it again by going to Quick Settings and selecting Mobile Data.
The failure to pay your most current bill is another factor that could be causing your disconnect from the cellular network. If that’s the case, you’ll probably get a text or email, although occasionally something gets missed. Check your provider app or get in touch with your cellular carrier if you’re concerned that this is the case.
2. Check if Airplane Mode Is Not On
Your mobile network is disabled when in airplane mode. This implies that you won’t be able to make any outgoing calls and that all incoming calls will go to voicemail. Pull down from the top of the screen to reveal Quick Settings, and make sure that Airplane Mode (often called Flight Mode) isn’t highlighted to see if it’s on. Switch it off if it is.
You can still make calls through messaging apps like Facebook Messenger if you’re connected to a Wi-Fi network. By choosing the Phone app and clicking the three dots in the top-right corner, you can also enable Wi-Fi calling from the phone app via the call settings. Select Settings next.
3. Check Do Not Disturb Mode Is Not On
If you have mistakenly configured Do Not Disturb on your Android device, you can be unintentionally blocking incoming calls. Verify again that Do Not Disturb is activated as follows:
1.Open the Settings.
2.Two, select Notifications.
- Decide to be ignored.
- Verify that it is turned on. If so, you can set up Do Not Disturb such that it only prevents notifications from specific apps or persons, allowing you to receive calls without being interrupted.
Note: If you aren’t getting calls, make sure call forwarding is turned on as well. If so, your calls can be being redirected to your voicemail or another phone number. The following are the phone settings where you can find this: Tap the three dots after choosing the Phone app, then choose Settings.
4. Force Quit the Phone App
The phone app may be to blame if you are unable to make calls. You can force the app to stop and restart to see whether this is the case.
1. Open Settings.
- Click Apps.
- Click Phone after swiping down.
4 Choose Force halt.
- Restart the phone app, then check to see whether you can place a call.
5. Restart Your Phone
Your phone may become unusable due to sporadic software errors. Rebooting your phone might sometimes solve the problem. Hold down the power button while pressing Restart to restart your phone.
6. Check Your SIM Card
If you recently purchased a new phone or SIM card, it’s possible that the card was inserted improperly or was destroyed. Your SIM card can potentially have been put on a blocked list by your carrier for any reason. Eject the SIM and ensure that it is properly inserted into the SIM port to verify this (it should have come with instructions). Check to see whether you can now make calls after you’ve put it back in.
Contact your phone provider if it still doesn’t work.
7. Check for Malware
Even though malware won’t often stop your network connection, it could be the cause of your inability to place calls. Your phone should be restarted in Safe Mode first, and any suspicious apps should then be removed. Check read our post on malware removal for Android phones for more details.
8. Clear Cache Data
You may occasionally be unable to place calls from your Android device due to a random software error. If this is the case, deleting the cache on your phone will also fix the issue and restore functionality. Remember that your contacts or call history won’t be deleted.
To do this:
1.Open the Settings.
- Choose Apps.
- Locate and choose the phone.
- Storage on tap.
- Select Clear cache and Clear data, then check to see whether you can place calls again.
9. Reset Network Setting
Resetting your network settings is the next thing to try. Any software-related issues that the clearing of the cache did not resolve may be resolved by doing this.
Reset your network configuration by:
1.Open the Settings.
2.Secondly, choose General Management.
- Click Reset.
Reset network settings by tapping it.
- Click Settings Reset.
- There will be a pop-up. After confirming with your PIN, try to make a call.
10. Perform a Factory Reset
The final resort is to factory reset your phone if all other attempts have failed. Remember that a factory reset will erase all of your data (except what is on your SD card), so be sure to back it up first.
Performing a phone factory reset
1. Open Settings.
2. Secondly, choose General Management.
- Select Reset factory data.
- Select Reset, and then confirm your selection with your fingerprint or PIN.
- You must complete the setup procedure after your phone has resumed. Finally, see if you can make calls once more.
Time to Phone Home
Hopefully, one of these fixes will help you solve your Android calling issues. If none of these work and your phone provider is unable to assist, you may need to look into phone repairs.