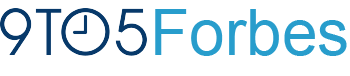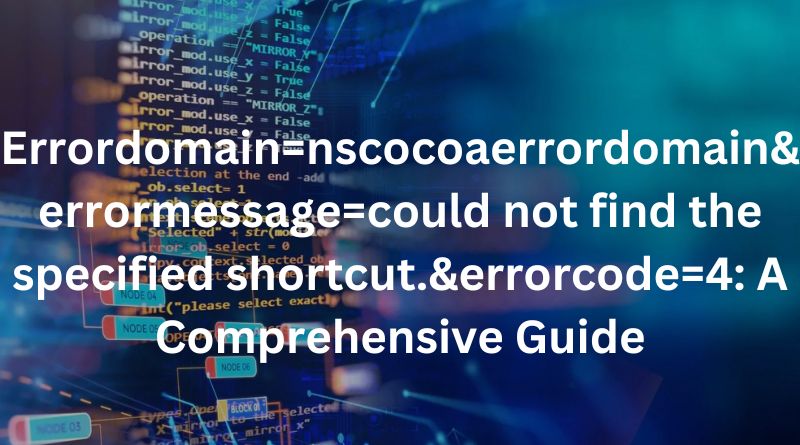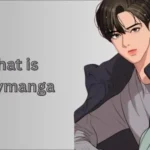The error “errordomain=nscocoaerrordomain&errormessage=could not find the specified shortcut.&errorcode=4” occurs when macOS is unable to locate a specific keyboard shortcut or resource.
This error, part of the NSCocoaErrorDomain, typically results from issues such as missing files, outdated macOS versions, or conflicting applications.
To resolve it, users can update their operating system, check for any conflicting shortcuts, verify file availability, or restart the Mac.
If the issue persists, clearing corrupted registry keys or using antivirus software to scan for system threats may help. These steps will restore normal shortcut functionality and eliminate the error.
This error can disrupt your workflow by preventing the use of essential keyboard shortcuts, but it is often straightforward to resolve.
In this article, we will break down the causes of this error and provide clear, actionable steps to fix it, helping you restore your Mac’s functionality quickly.
What is “errordomain=nscocoaerrordomain&errormessage=could not find the specified shortcut.&errorcode=4” Error?
The error “ErrorDomain=NSCocoaErrorDomain&ErrorMessage=Could not find the specified shortcut.&ErrorCode=4” may appear long and complex, but its meaning can be easily dissected.
It is part of the NSCocoaErrorDomain, a domain within Apple’s Cocoa framework that deals with errors related to files, applications, and data handling on macOS.
Let’s break down the error message:
- Error Domain: This specifies the type of error. In this case, it’s linked to NSCocoa, a fundamental framework for macOS applications.
- Error Message: The message indicates that the system is unable to find a specific shortcut, usually a keyboard shortcut.
- Error Code: The code “4” represents an issue where the file or resource in question could not be found.
This error often pops up when a user attempts to perform an action using a keyboard shortcut that macOS cannot locate or process, either due to missing files or system conflicts.
ALSO READ: Famous Twitter Crypto Influencers: Who to Follow in 2024
Common Causes of the Error
Several potential causes could trigger this error. Understanding them will allow you to troubleshoot more effectively. Below are the most common reasons:
Operating System (OS) Update Issues
After a macOS update, certain keyboard shortcuts may become incompatible with the new version.
Updates sometimes bring changes that interfere with existing shortcuts, resulting in this error.
Outdated macOS
Running an older version of macOS can cause various system glitches, including issues with shortcuts.
If your OS is out of date, shortcuts may stop functioning correctly due to compatibility problems.
Changed or Conflicting Shortcuts
If you or another application has modified or deleted a shortcut, this error may occur. Sometimes, two different apps may attempt to use the same keyboard shortcut, causing conflicts.
Corrupted Applications or Files
A corrupted application, file, or resource could cause the system to fail in recognizing the shortcut, resulting in this error.
This can happen if an application is not installed correctly or if there’s damage in the system registry.
Missing Files
If the file or resource the shortcut points to is missing or has been deleted, the system will throw this error.
For example, if you are using a shortcut to access a file that no longer exists, you will likely encounter this issue.
External Factors (Hardware or Network Issues)
External hardware problems or network issues can also interfere with shortcuts, particularly if the shortcut involves accessing a file or service hosted remotely.
How to Resolve the Error
Now that we’ve covered the possible causes of the error, let’s dive into the solutions. These steps will help you troubleshoot and fix the issue efficiently.
Update macOS
Before diving into more technical troubleshooting, ensure that your macOS is up to date.
Updating the system can fix many bugs and incompatibilities that may trigger this error. To update your OS:
- Click the Apple icon in the top-left corner of your screen.
- Select System Preferences.
- Click on Software Update.
- If updates are available, click Update Now.
Keeping macOS updated ensures you have the latest fixes for errors like “errordomain=nscocoaerrordomain&errormessage=could not find the specified shortcut.&errorcode=4.”
Verify the Shortcut
Double-check the shortcut in question to ensure it is correctly configured. Follow these steps:
- Go to System Preferences.
- Select Keyboard.
- Click the Shortcuts tab.
- Review the shortcuts to verify if the one you’re using is properly set up. Ensure there are no typos or conflicts with other shortcuts.
If you recently changed a shortcut, try resetting it to its default configuration to resolve the error.
Check for Conflicting Applications
Sometimes, two applications may use the same shortcut, creating a conflict. To resolve this:
- Go to System Preferences.
- Select Keyboard.
- Click on Shortcuts and examine any overlapping shortcuts.
- Modify or disable any conflicting shortcuts.
Additionally, try running only one application at a time to see if the error persists. This will help you identify any apps that might be causing the conflict.
Reboot Your Mac
Rebooting your Mac is a simple solution that can fix many temporary issues. Sometimes, a system restart resets processes that may have failed, resolving the error in the process. After restarting, test the shortcut again.
Restore Missing Files
If the error occurs because a file or resource is missing, try restoring it. You can check if the file is in your Trash or Backup.
If you find it, move it back to its original location. If the file is not recoverable, you may need to recreate it or download it again.
Clean Up the System Registry
Corrupted registry keys can also cause the shortcut error. Use a registry cleaner tool to scan and fix the issue. Follow these steps:
- Download and install a reputable registry cleaner.
- Run the scan and follow the prompts to fix any detected issues.
- After cleaning, test if the shortcut works again.
Regularly cleaning your system registry can help prevent these kinds of errors in the future.
Install Antivirus Software
Viruses or malware can disrupt your system, including shortcuts. Installing and running antivirus software can help detect and remove malicious files that might be causing the error. Follow these steps:
- Download a trusted antivirus program.
- Run a complete scan of your system.
- Quarantine or delete any detected threats.
This step ensures your system remains safe and reduces the chances of future shortcut-related errors.
Contact Apple Support
If none of the above solutions work, it might be time to contact Apple Support. They can provide specialized guidance tailored to your specific situation.
Visit the Apple Support website or contact their helpline for further assistance.
Preventing Future Errors
Prevention is always better than cure. Here are some tips to avoid encountering the “errordomain=nscocoaerrordomain&errormessage=could not find the specified shortcut.&errorcode=4” error in the future:
| Prevention Tip | Description |
|---|---|
| Keep macOS Updated | Regularly check for system updates to avoid compatibility issues and potential bugs. |
| Back Up Important Files | Keep backups of essential files to ensure you can restore them if they are accidentally deleted. |
| Use Reliable Antivirus Software | Install a trusted antivirus program to keep your system protected from malware that may cause errors. |
| Monitor Shortcut Assignments | Regularly review and update keyboard shortcuts to avoid conflicts. |
| Avoid Dubious Applications | Install apps from trusted sources only to prevent malware or conflicting processes. |
ALSO READ: IGANONY – The Instagram Story Viewer That Will Change Your Life
Conclusion
While the “errordomain=nscocoaerrordomain&errormessage=could not find the specified shortcut.&errorcode=4” error can be frustrating, it is manageable with the right troubleshooting steps.
By understanding the error, identifying its cause, and following practical steps such as updating macOS, checking for conflicting shortcuts, and ensuring file availability, you can resolve the issue and restore your Mac’s functionality.
With these preventive tips, you can avoid future occurrences of this error and enjoy a smoother Mac experience.
FAQs
Q: What happens if I ignore the NSCocoaErrorDomain error code 4?
A: Ignoring this error can significantly hinder your productivity. You may not be able to use certain shortcuts, which will slow down your workflow, and in severe cases, you may be unable to access critical files or resources.
Q: How can I quickly fix the error?
A: Start with a simple reboot of your system. If that doesn’t work, verify the shortcut, update your macOS, and check for conflicting apps.